Mode d’emploi – Votre Zecard
Félicitations pour votre nouvelle Zecard, la carte de visite du futur !
Voici comment l’activer et la personnaliser en quelques étapes simples.
1️⃣ Scanner la carte
Approchez votre téléphone de la Zecard (technologie NFC)
ou scannez le QR code présent sur la carte.
Vous serez redirigé vers notre interface de création de profil.

2️⃣ Créer votre compte
Suivez les instructions affichées pour créer votre compte personnel.
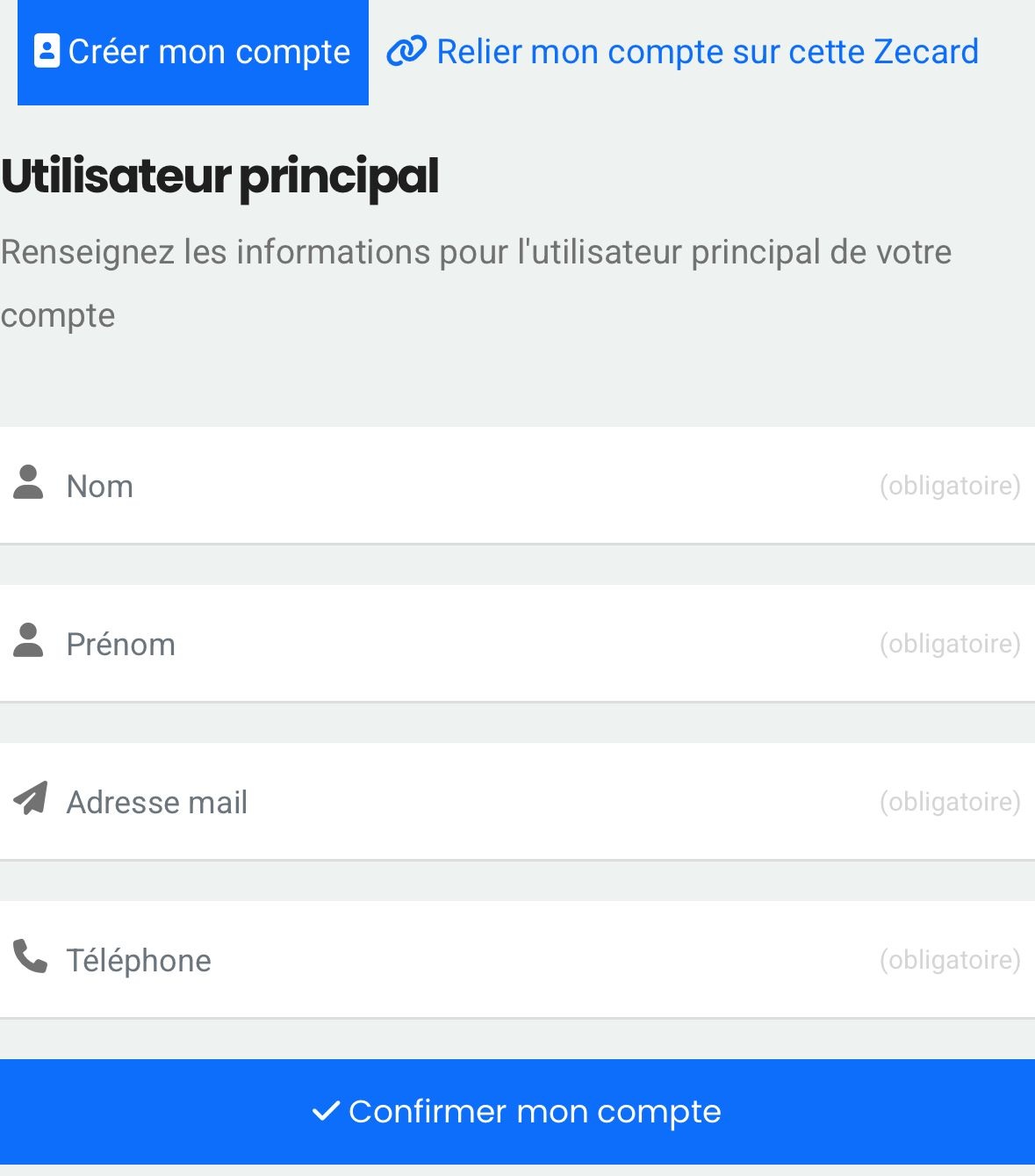
🔁 Vous avez déjà un compte Zecard ?
Si vous possédez déjà un compte et que vous souhaitez ajouter une nouvelle carte à ce compte :
-
Cliquez sur “Ajouter à un compte existant”
-
Entrez l’adresse email associée à votre compte Zecard
-
Vous recevrez un email contenant un code de confirmation
-
Entrez ce code pour finaliser l’ajout de la carte à votre compte
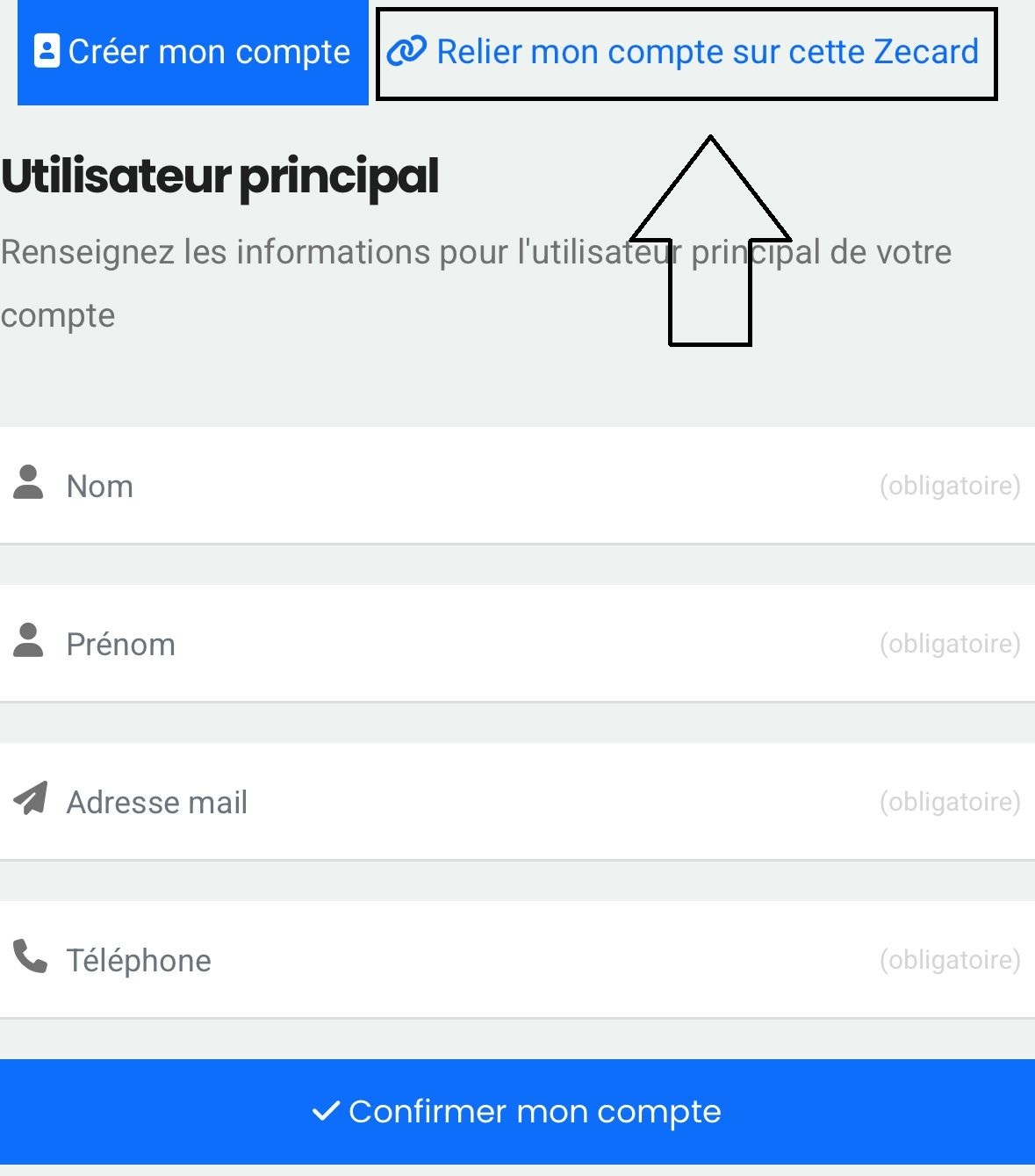
3️⃣ Compléter votre fiche de profil
Prenez le temps de bien remplir votre fiche, c’est ce que vos prospects verront !
-
Photo de profil : Importez une photo et cliquez sur « Confirmer ce portrait » pour l’activer.
-
Nom & Prénom
- Mots-clés : Ce sont des mots qui aident à vous retrouver facilement.
(Ils ne s’affichent pas sur votre profil public.) -
Poste : Par exemple, “Consultant en marketing digital”
-
Nom de votre entreprise
-
Adresse professionnelle
-
Numéros de téléphone
-
Adresses email
-
Liens vers vos réseaux sociaux
⚠️ Important : utilisez un lien complet, ex.https://linkedin.com/in/votrenom -
Site web : Ajoutez votre lien complet (ex.
https://www.votresite.com) -
Note rapide : Une courte description de votre activité ou de votre expertise
🧭 Astuce : À cette étape, nous vous conseillons d’ajouter cette page à vos favoris afin de pouvoir accéder à votre dashboard et mettre à jour votre carte facilement, quand vous le souhaitez.
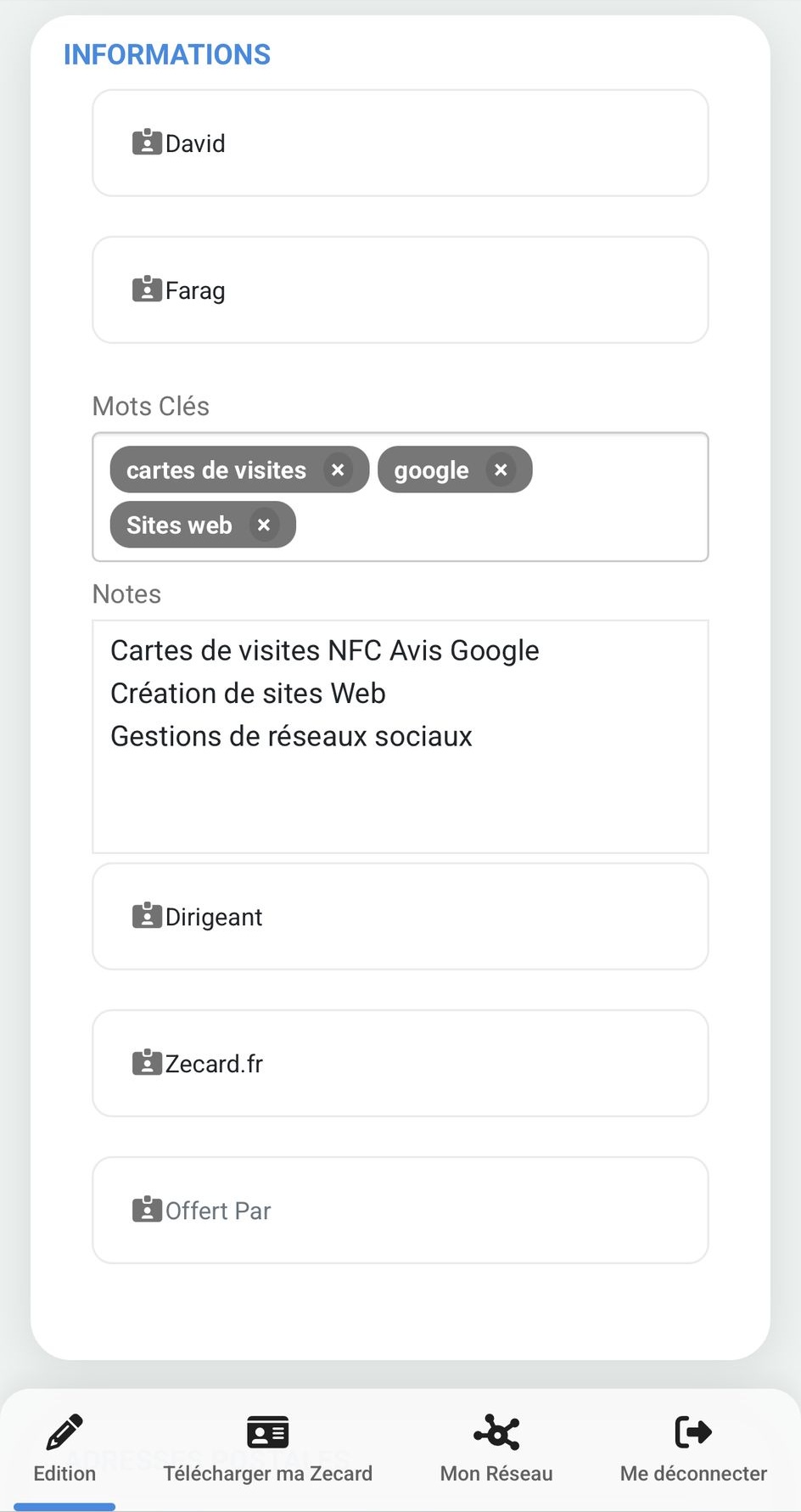
🎨 Personnalisation
-
Choisissez vos propres couleurs (texte et fond)

🌐 Annuaire public (optionnel)
Vous pouvez cochez “Inclure dans l’annuaire public”.
À quoi ça sert ?
-
Lorsqu’une autre personne entre votre adresse email dans son interface Zecard, vos coordonnées s’auto-remplissent.
-
Vos contacts peuvent ajouter votre carte à leur réseau Zecard.
-
Toute mise à jour que vous faites sur votre profil leur sera automatiquement visible : votre fiche reste toujours à jour dans leur répertoire.
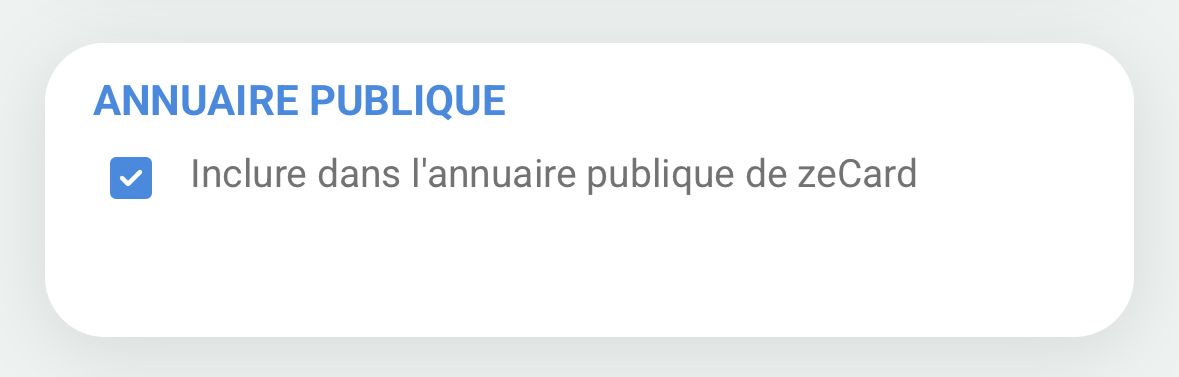
🔐 Connexion simplifiée
Vous pouvez cocher “Maintenir la connexion de la personnalisation de profil”.
-
✅ Coché : Vous pouvez revenir sur votre fiche sans vous reconnecter.
-
❌ Décoché : Vous recevrez un mail avec un code chaque fois que vous voudrez accéder à votre fiche.
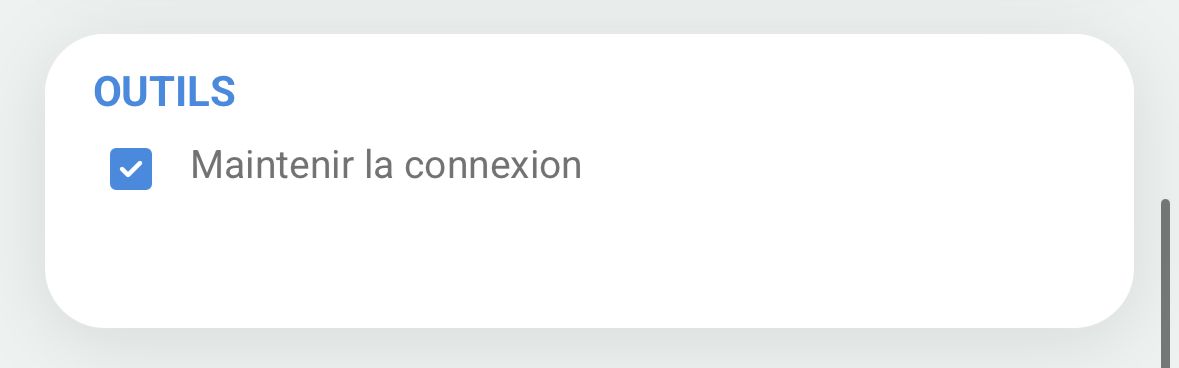
🤝 Mon réseau
L’espace Mon réseau rassemble tous vos contacts obtenus grâce à votre Zecard.
Vous pouvez enregistrer leurs coordonnées en un clic via l’icône de carte.
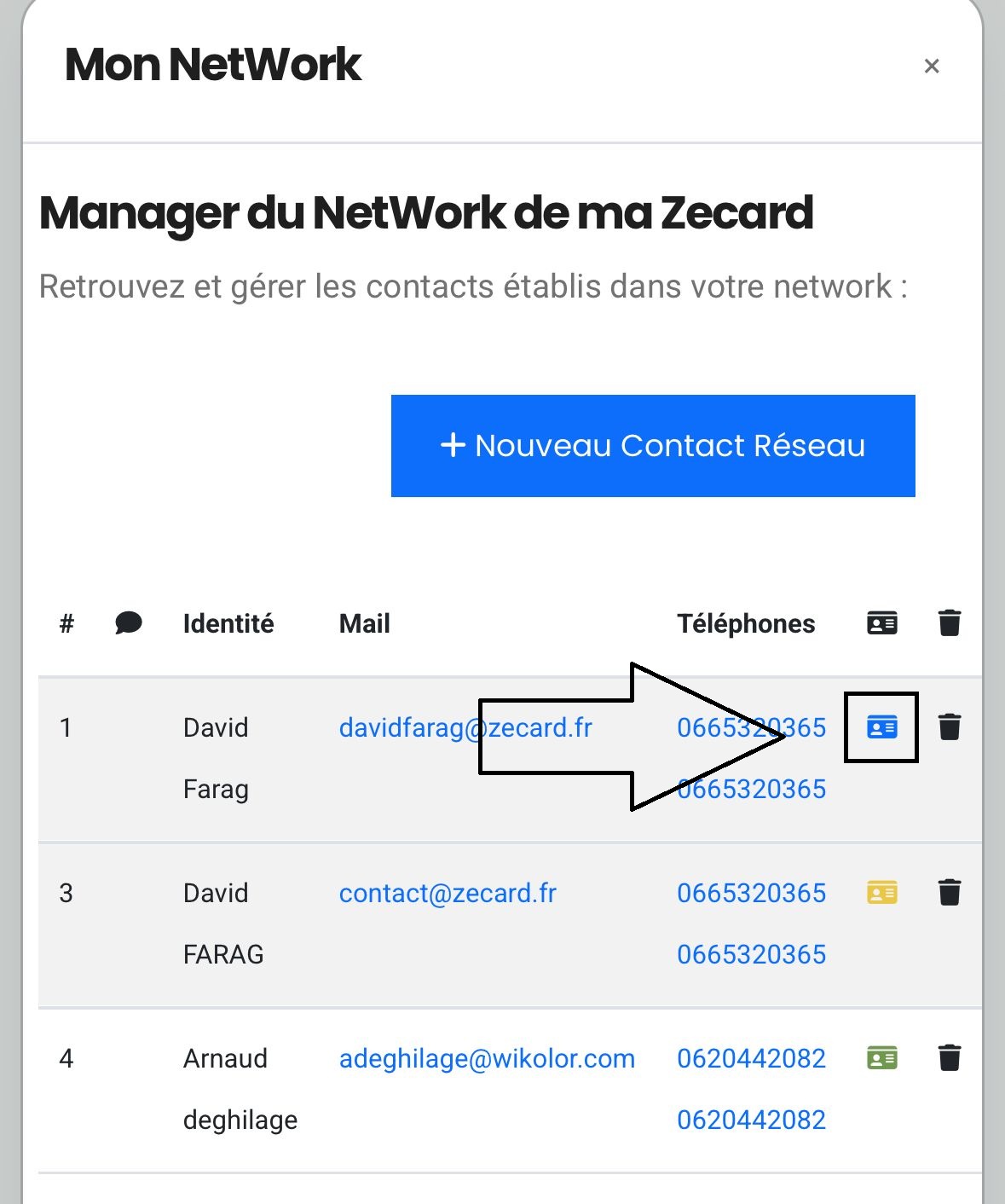
🎨 Statut des cartes (Mon Réseau)
-
🔵 Bleue : Le contact n’a pas de Zecard, seules ses infos de base sont disponibles.
-
🟠 Orange : Le contact a une Zecard et a mis à jour sa fiche – pensez à re-télécharger ses infos.
-
🟢 Verte : Le contact a une Zecard, mais aucune modification depuis votre dernier enregistrement.
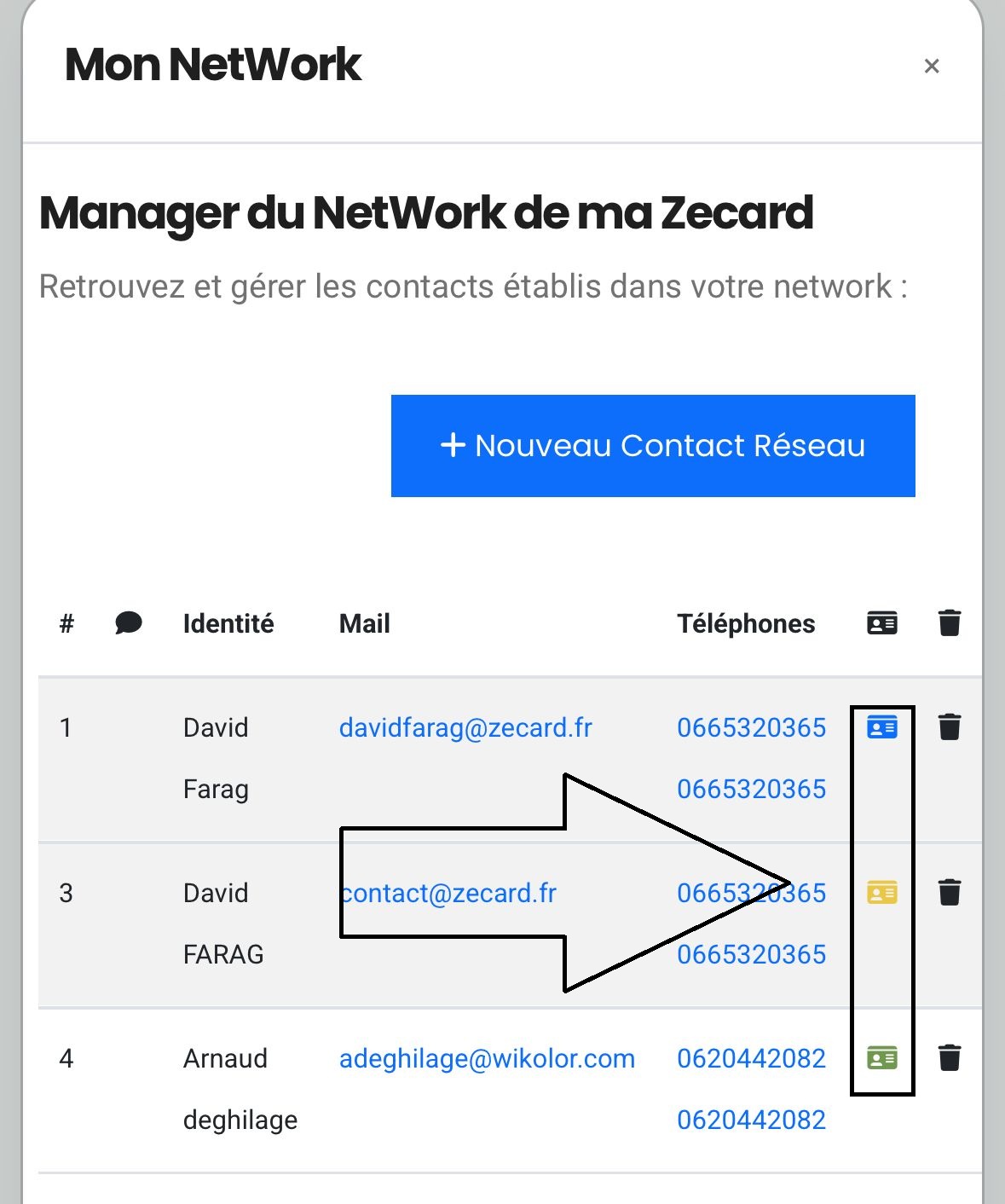
Récupérer le lien de personnalisation de votre profil
Vous avez perdu ou souhaitez retrouver votre lien de personnalisation ? Voici comment faire :
-
Rendez-vous sur le site zecard.fr
-
Cliquez sur la rubrique “Mon compte”
-
Accédez à votre espace “Mon dashboard”
-
Entrez l’adresse email liée à votre compte Zecard
-
Vous recevrez un email contenant le lien de connexion à votre profil
Deux cas possibles :
-
✅ Si la case “Rester connecté” avait été cochée :
Vous serez connecté automatiquement dès le clic sur le lien. -
❌ Si elle n’était pas cochée :
En cliquant sur le lien, vous recevrez un nouvel email avec un code de sécurité
👉 Copiez ce code et entrez-le sur la page pour accéder à votre espace personnel.
Ce lien vous permet de modifier, mettre à jour ou personnaliser votre carte à tout moment.
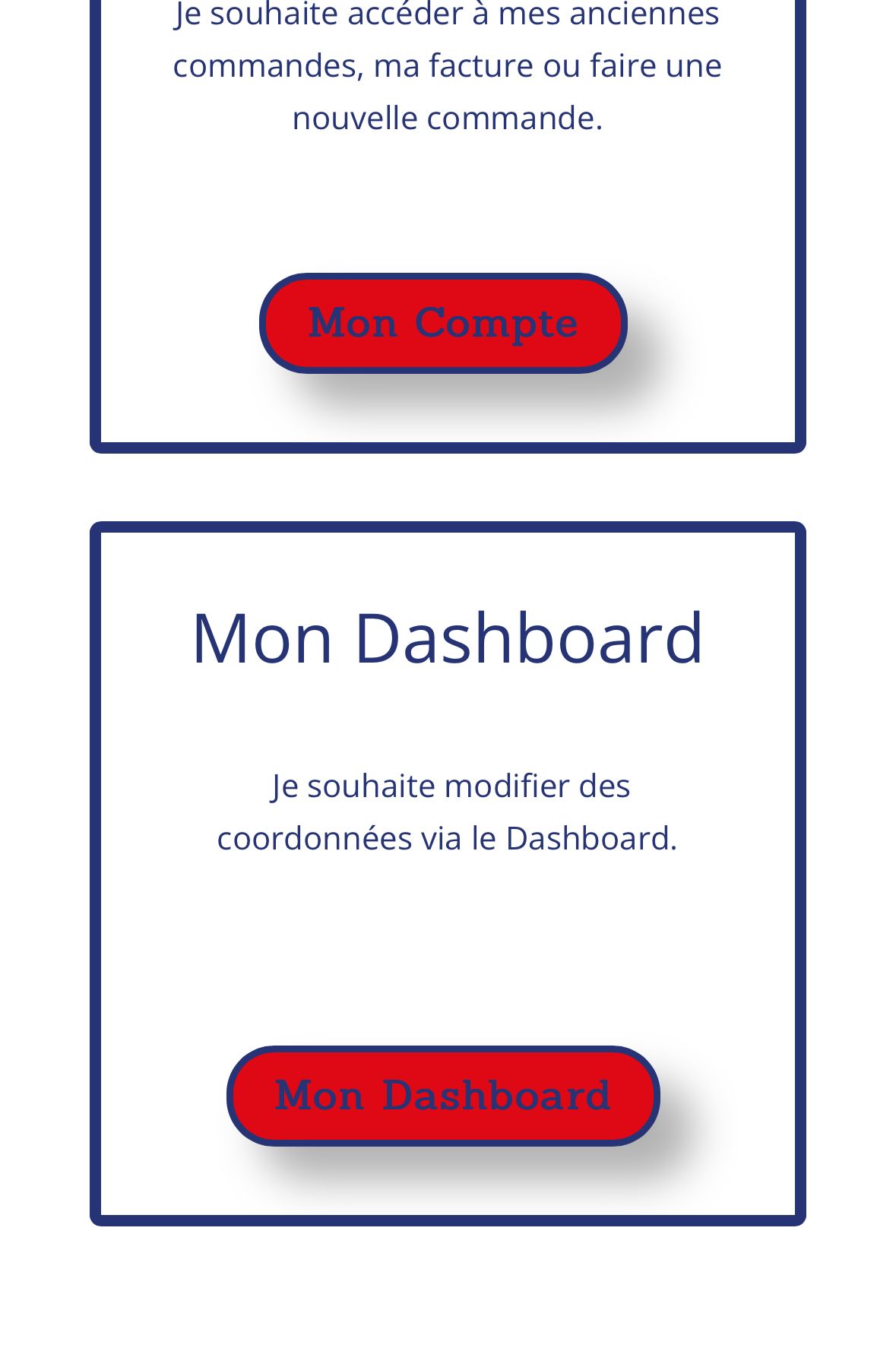
💡 Besoin d’aide ?
Notre support est là pour vous accompagner :
📩 contact@zecard.fr
🌐 www.zecard.fr